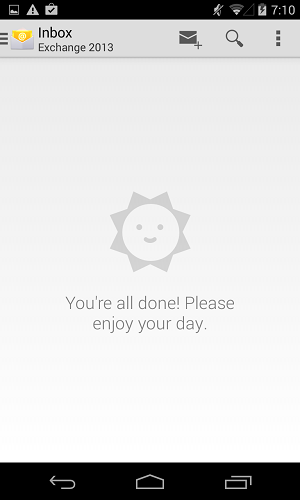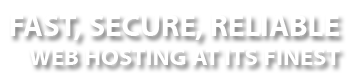How to Configure Exchange on an Android Device
This procedure is applicable for many Android devices running Android 4.4 or higher. Screenshots were taken from a Google Nexus 4. Other devices will be similar.
To setup an Exchange email account on a Android device, perform the following:
1. From the home screen, tap the App drawer > Settings > Accounts > Add Account.
( Note: On a Galaxy S8, Settings > Accounts > Accounts > Add Account. )
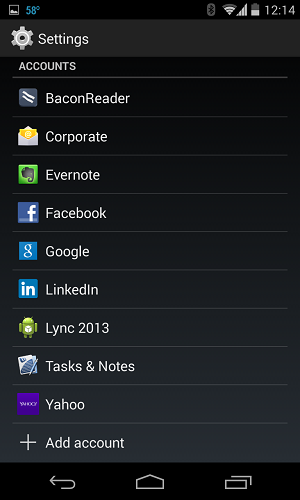
2. Tap Corporate, if you don't have Corporate then tap Microsoft Exchange ActiveSync.
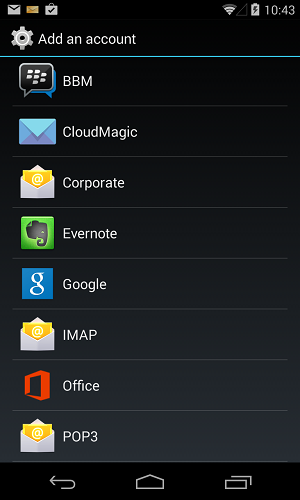
3. Enter the email address and tap Next or the forward button.
(Note: On some devices the email address and password may appear on the same screen. )
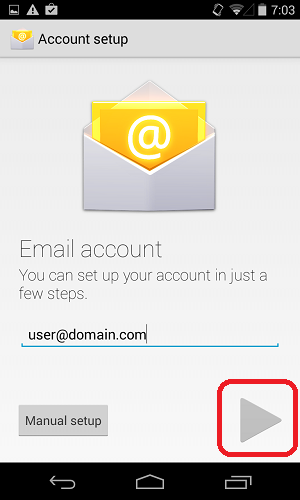
4. Enter the account password and tap the forward button.
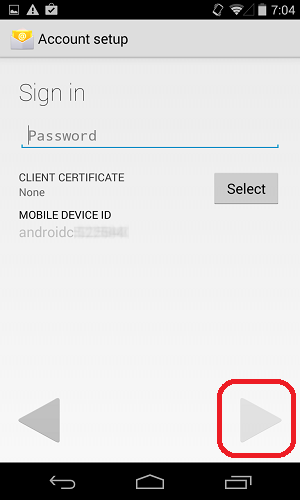
5. The device will attempt to retrieve the account settings automatically. You will most likely NOT see this screen and can skip to the next step. If the automatic setup is unsuccessful, a page will be displayed to edit details for additional settings. Use the account settings obtained from support to complete the additional settings and tap the forward button.
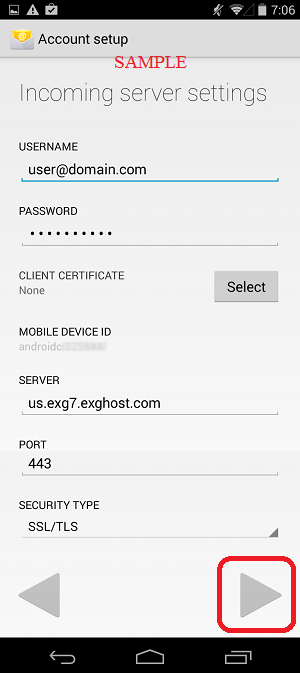
6. Tap OK to accept the Remote security authorization notice.
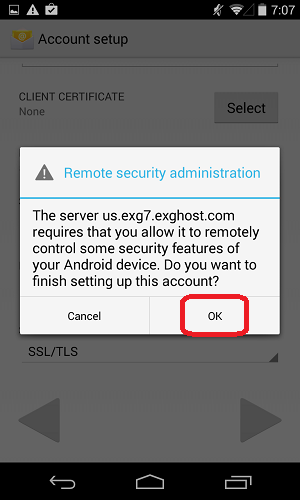
7. Review the Activate Device Administrator message and tap Activate to complete the account activation.
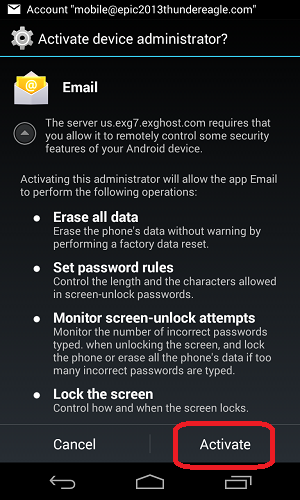
8. Review the additional Account Settings and make any changes as needed. Once completed, tap the Next arrow.
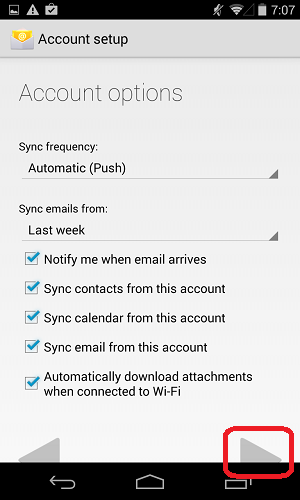
9. Provide an account name (optional) and tap Done.
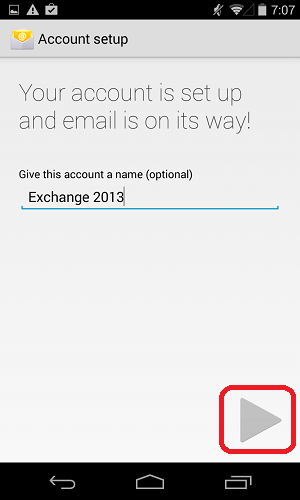
10. Swipe down the notification bar at the top of the screen. You should receive a notification to update security settings. Tap accept to complete the account activation.
11. Messages should begin to sync to the device shortly.